FTPサーバーとの接続に、クライアントソフト FileZilla をインストールすることにしました。先ずはUbuntuの、”ソフトウェア” を立ち上げます。ランチャーに有ればそれを(下図青矢印)、無ければコンピュータ検索(下図黄色丸)を上げて検索欄に、”soft” と入力すれば出て来ます。
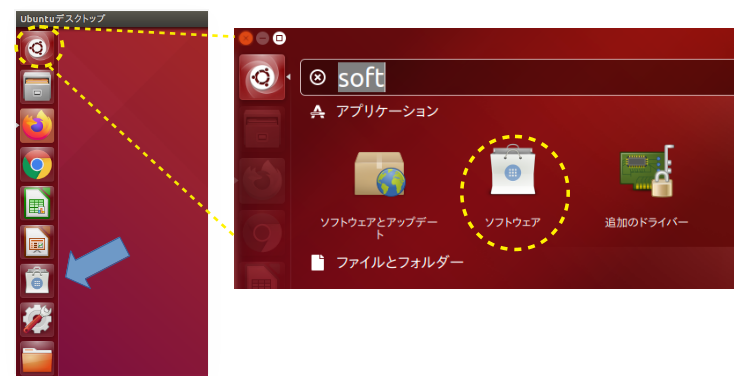
ソフトウェアをクリックしてアプリを立ち上げて下さい。
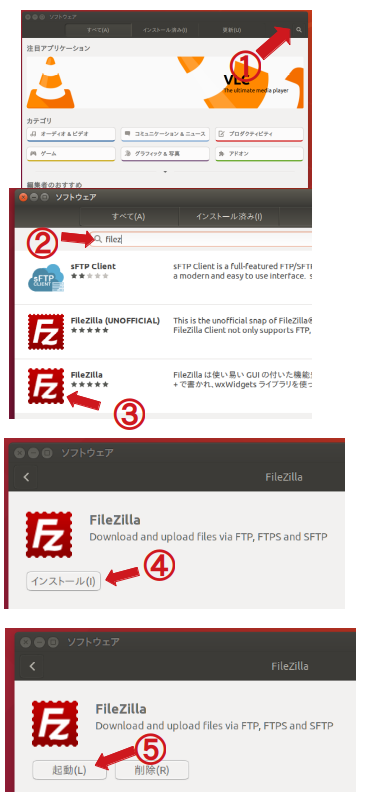
- ソフトウェア右上に有る検索アイコンをクリック
- 検索欄に、”filez”と入力したらFZが表示されました
- このFZをクリック
- インストールボタンが表示されるので、これをクリック。管理者パスワードを聞かれたら入力して下さい。
- インストールが終わると、この画面になります。起動ボタンをクリックして起動させます。インストールは簡単です。
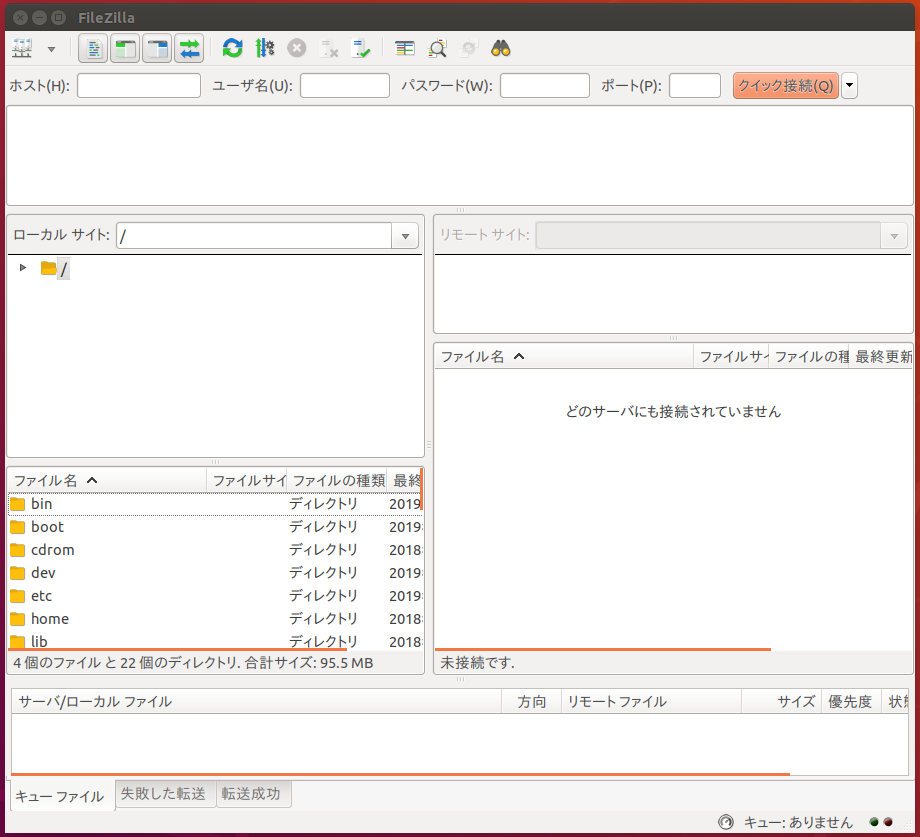
簡単な使い方
画面上部にある欄、”ホスト(H)” ”ユーザ名(U)” ”パスワード(W)” ”ポート(P)” に繋ぎたいFTPサーバーの値を入れて、隣のクイック接続ボタンを押します。ちなみに私のWPのFTPサーバーに繋いでみます。
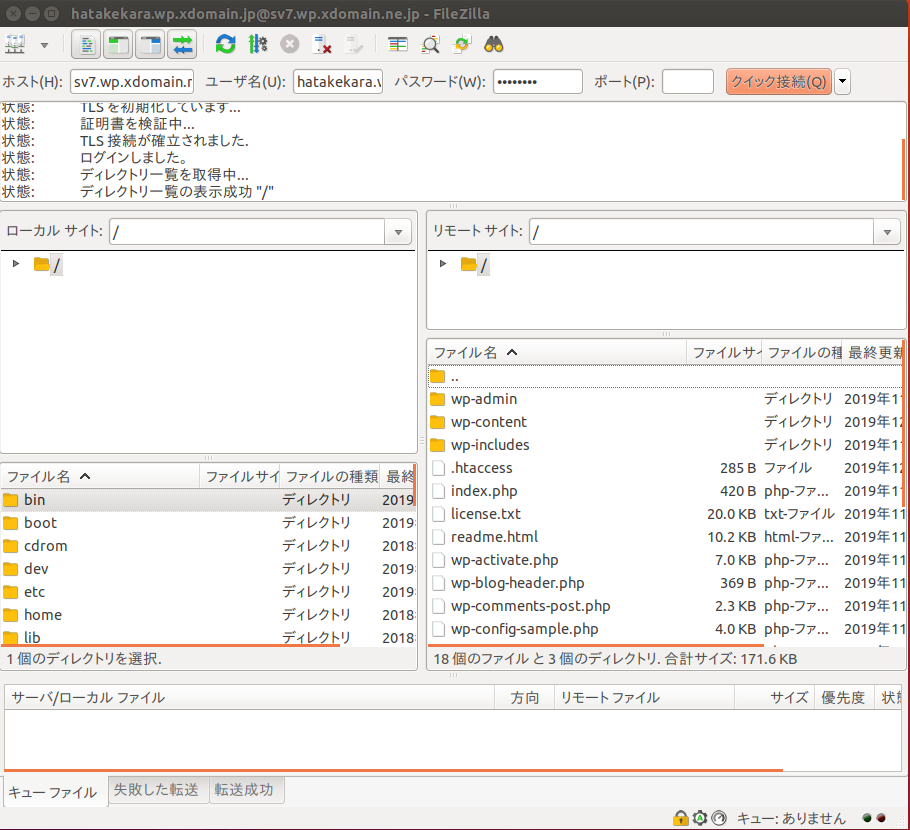
ホスト等を入力した行の下の欄は、メッセージログの表示欄で、通信中の状態がここに表示されます。
通信が終わると、向かって右側にサーバーのファイルリストが表示されます。右側はサーバーのファイルリスト、左側は自分のパソコンのファイルリストです。気を付けて下さい。
ファイルのダウンロードは
- 右側のサーバーリストからダウンロードしたいファイルを選ぶ(今回はindex.php と license.txt)
- 左側のローカルのリストからファイルの保管場所を選ぶ(今回はhomeの下のWPというホルダー)
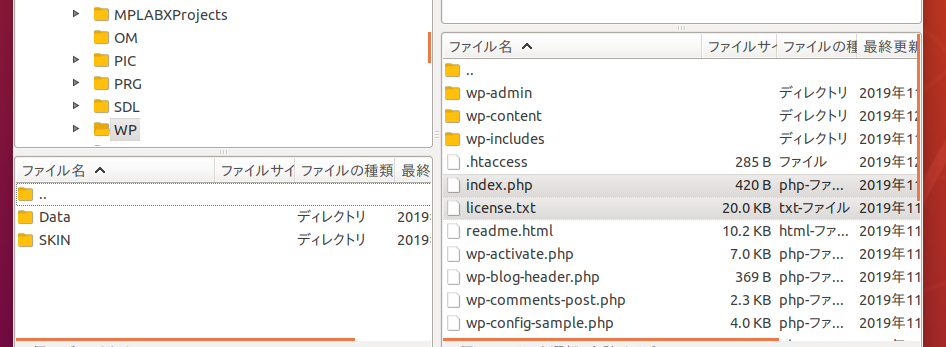
- この状態で右側の選択したファイルの上で右クリックで、ポップアップウインドウが表示されます。その中のダウンロードを選択して下さい。
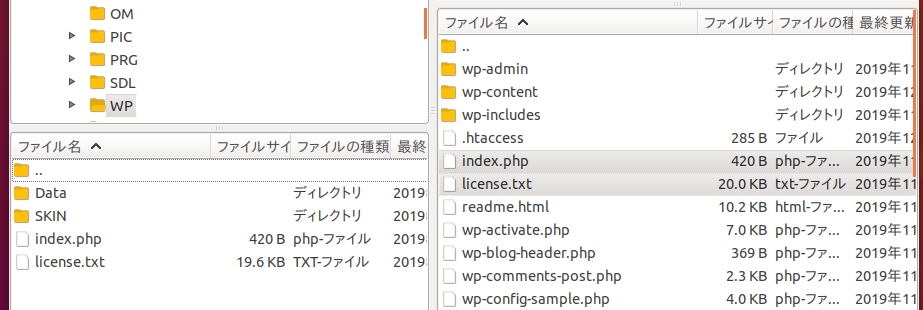
- ローカルのWPホルダーに選択したファイルが保存されます。
ファイルのアップロードはダウンロードの操作と逆を行えは良いです。選択後ローカルの方で右クリックするとポップアップが表示され、アップロードを選択すればOKです。
元々、WPのメンテナンス用に使用する事が目的なのでこれで十分です。最後に一つ便利な機能を説明します。画面左上端にコンピーターが並んだアイコンが有りますこれをクリックして下さい。
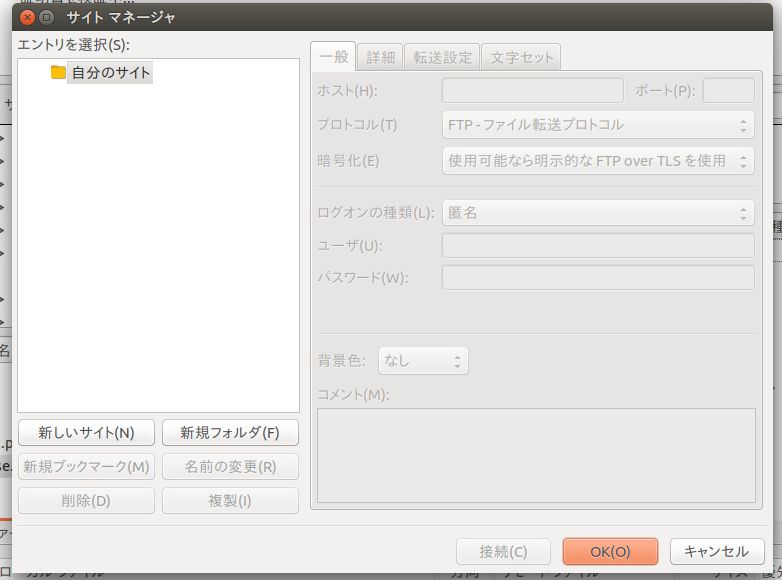
これはサイトマネージャーと言って、サイトの登録が出来ます。新しいサイト(N)をクリックしてサイトを登録します。
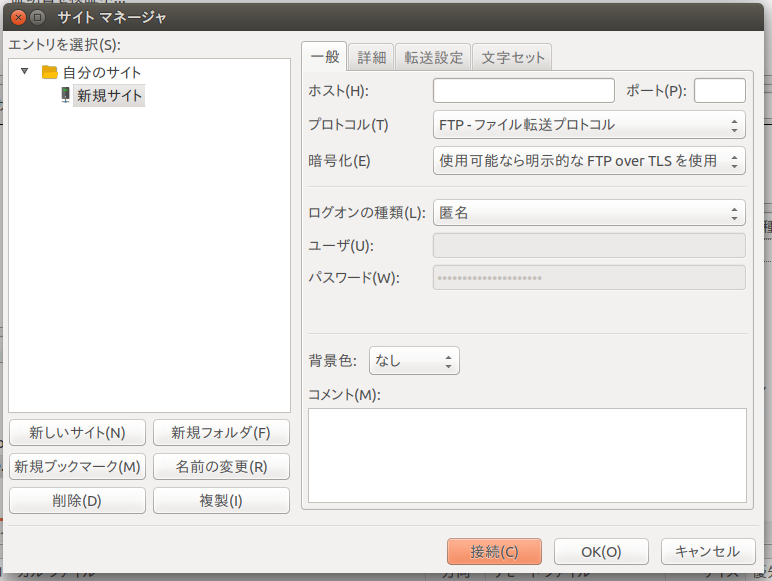
- 左上に作成された、”新規サイト” の名前を変更。
- ホスト(H) ポート(P)を入力
- プロトコル(T)と暗号化(E)は必要に応じて変更。
- ログオンの種類(L)ですが、匿名、通常、パスワードを尋ねる、等有ります。通常にすると
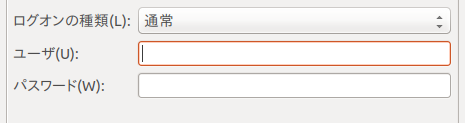
- ユーサ(U) と パスワードを聞かれます。入力して接続ボタンを押せばサーバーに接続され、同時にサイトマネージャに登録されます。
- 次回からは左上隅コンピュータが並んだアイコンの右の矢印を押すと登録されたサーバーは表示されます。それをクリックすればそのサーバーに接続されます。
他にも色々な機能が有り、かなり使い易いアプリです。間違ってサーバのファイルを消さないように気を付けて使いましょう