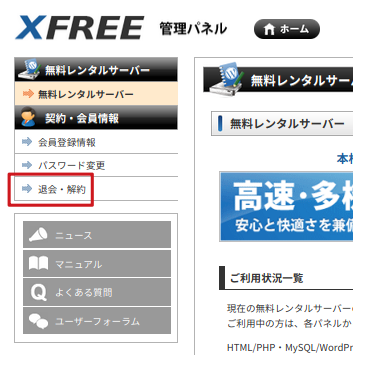サーバー登録からWPインストールまで簡単にまとめます。
サーバー ・ ドメイン
- サーバー
- エックスサーバー社の無料サーバー、”XFREE”
- ドメイン
- ”XFREE Server 登録”で入力した、”サーバーID” を元にしたドメイン(初期ドメイン)でよけらばドメインを新たに取得する必要は無い。
- 取り敢えずブログを始めたい、どんなものか感触を試したいと言う場合はとても便利
- ただ、この場合、ブログのドメインは、”XXXX.wp.xdomain.jp”となります。”XXXX”の部分は、”サーバーID” 時に自分で指定出来ますが、その他の部分は変更出来ません。
- その点が気になる場合、自分で別個にドメインを取得する必要が有ります。
”Wordpress”のインストール
- サーバーに自動インストール機能が有るので非常に簡単
- 通常インストール時に、ドメインと投稿の文書データを管理するデータベースが必要だが、この自動インストールではデータベースを聞いて来ない。
- ”WordPressのインストール” でドメインの入力欄は有ったが、データベースの入力欄は無い
- どうもWPインストール時に自動に製作される。
- インストール後の管理画面に、DB容量 -/100MBと表示されるので、WP用に割り当てられた2GB中の 100MBがデータベース用に割り当てられたと思われる。
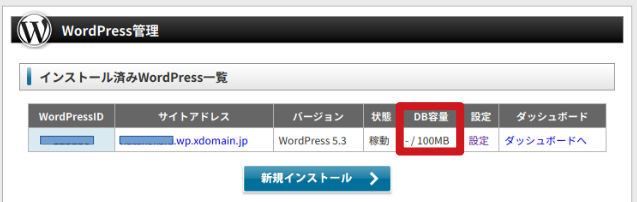
”Wordpress”のインストール後のセットアップ
- ”各種管理設定のFTPアカウント設定”は、WPのメンテナンスで必ず必要になるので絶対行う。
- ”データベース管理”でデータベースにバックアップを取る事が出来ます。
- FTPでWP関係のバックアップを、ここでデータベースのバックアップを取って初めて完全なバックアップを取った事になります。どちらか一方のみでは完全なバックアップでは有りません。気を付けましょう。
その他
- 自分で取得したドメインをドメイン管理で追加し、それを用いてWPをセットアップ出来ます。
- サーバーにログインした画面にある ”利用停止” ボタンを押すと現在インストールしているWPがデータベースを含め全て消えます。データが消えるのみで解約、脱退にはなりません。
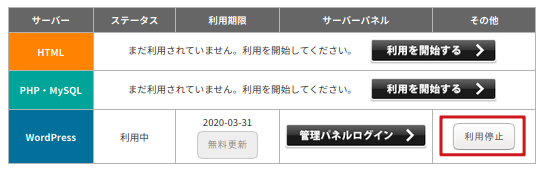
- 利用期限が来ると、下記の無料更新ボタンが有効になります。続けて使用しる場合は押すだけで更新作業OKです。
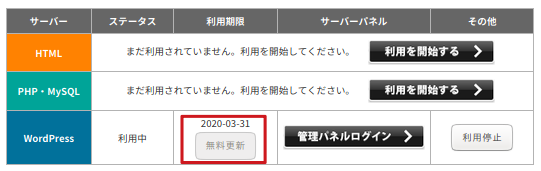
- 解約、脱退は管理パネルの下記から出来ます。この場合、全てのサービスを停止してから処理を行って下さい。