今回はWordpressのインストールです。前回はサーバーに登録した所まで行きました。先ずはそのサーバーにログインして下さい。下記の画面が表示されると思います。
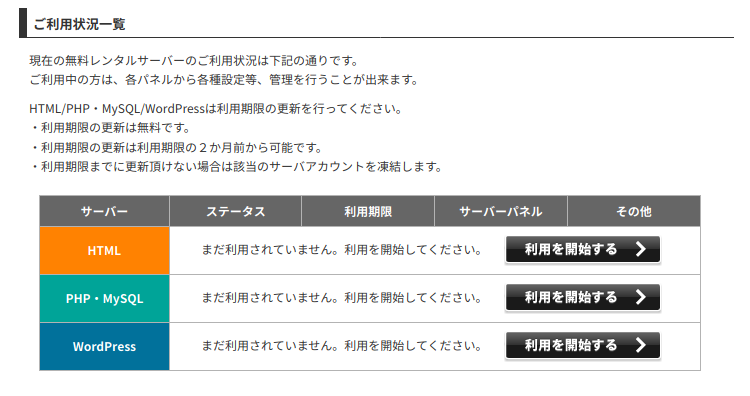
ここで表の一番下のWordpressの、”利用を開始する >” ボタンを押して下さい。ちょっと待って、”初期設定が完了しました” と下記の画面が表示されます。
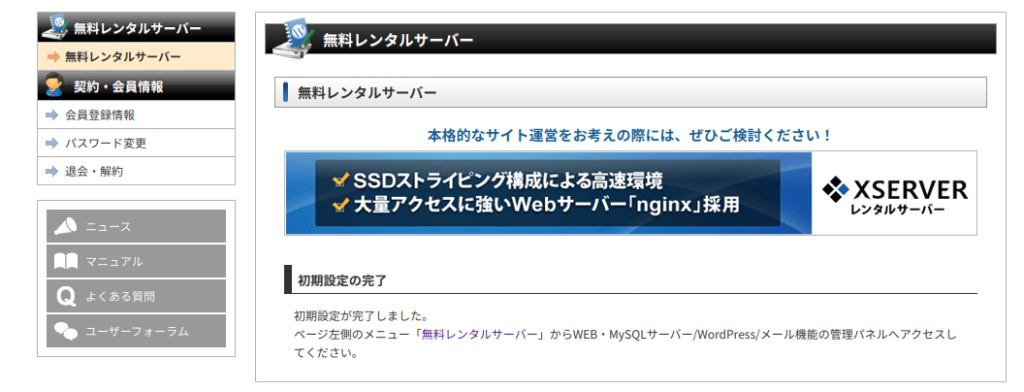
画面の指示通りに左上にある、”無料レンタルサーバー”(オレンジにボタン)を押して下さい。
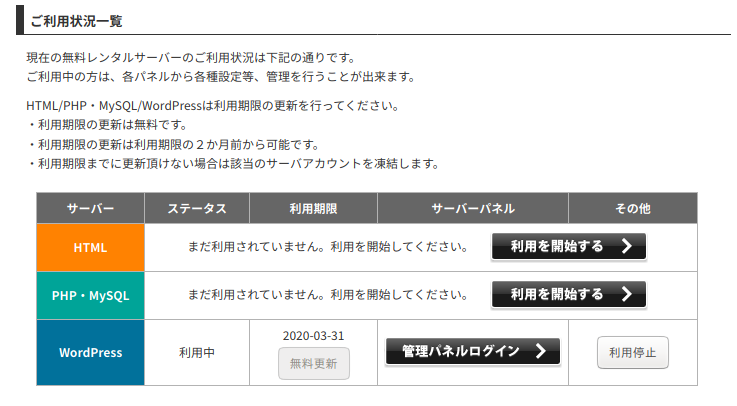
サーバーのホーム画面に戻るのですが、Wordpressの行の表示が前回と変わり、Wordpressの利用が開始された事が分かります。今度はここで、”管理パネルログイン >” ボタンを押して下さい。
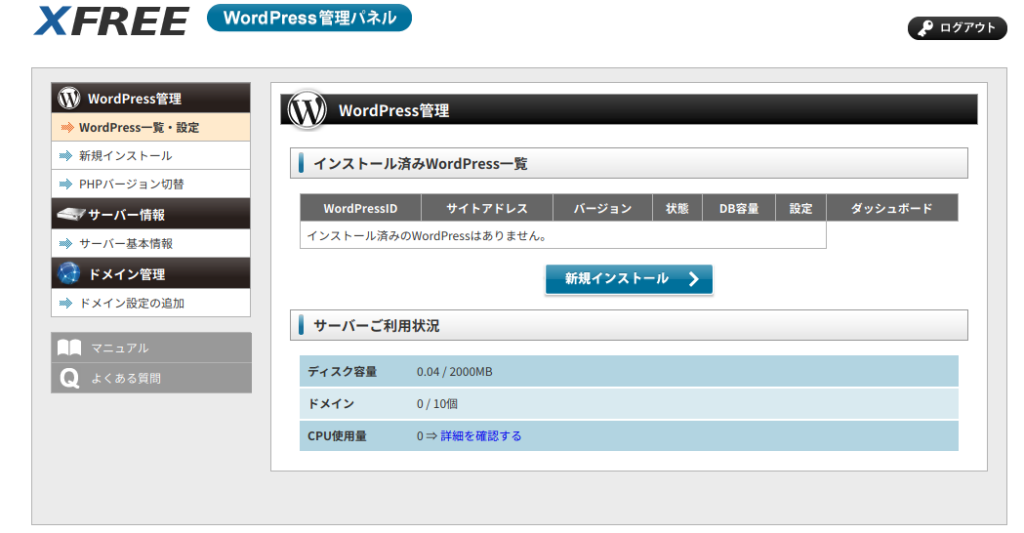
WordPressのインストールは既に終わったと思ったらこれから始まる様です。ここでは、”新規インストール >” ボタンを押します。
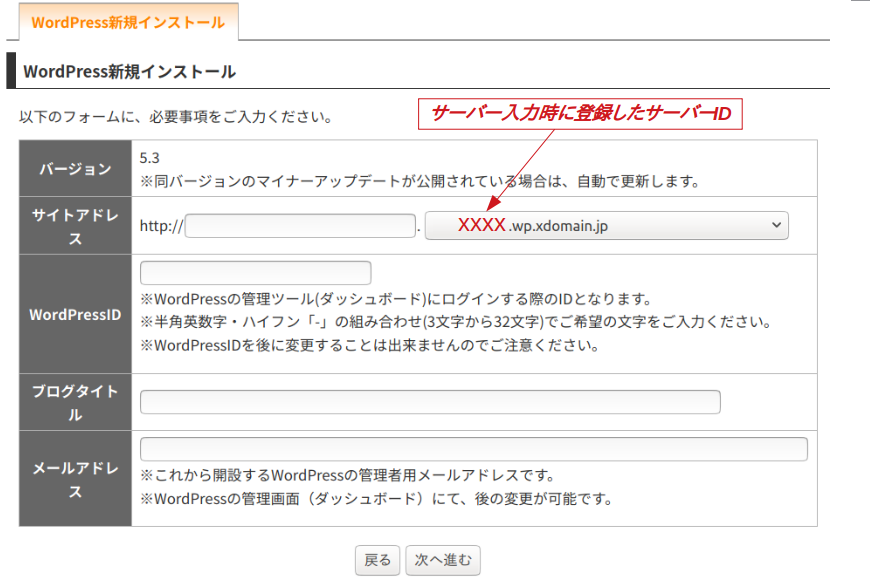
こんな画面がでるのですが、
- サイトアドレス:
- これってドメインだと思うんですが、もしそうだとしたらBlogを開設するのにドメインが必要無い事になります。
- 後ろの四角の最初の文字列(XXXXの部分)は、サーバー登録時に入力したサーバーIDとなっています。
- 最初の四角の部分は何も入力しなくてもOKです。
- WordPressID:
- WordPressの管理ツール(ダッシュボード)にログインする際のID。
の2つを注意して入力して、”次へ進む” ボタンを押す。
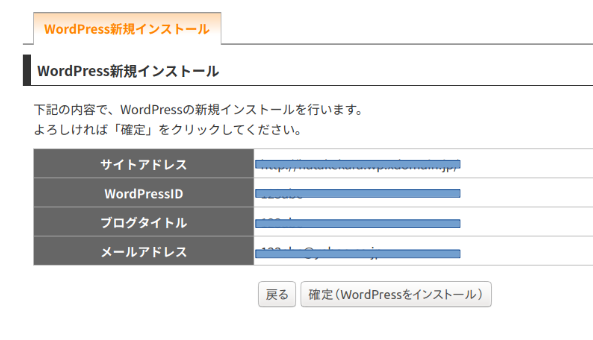
確認画面が表示されますので、問題が無ければ、”確定(WordPressをインストール)” ボタンを押す。しばらく待って下記が表示されます
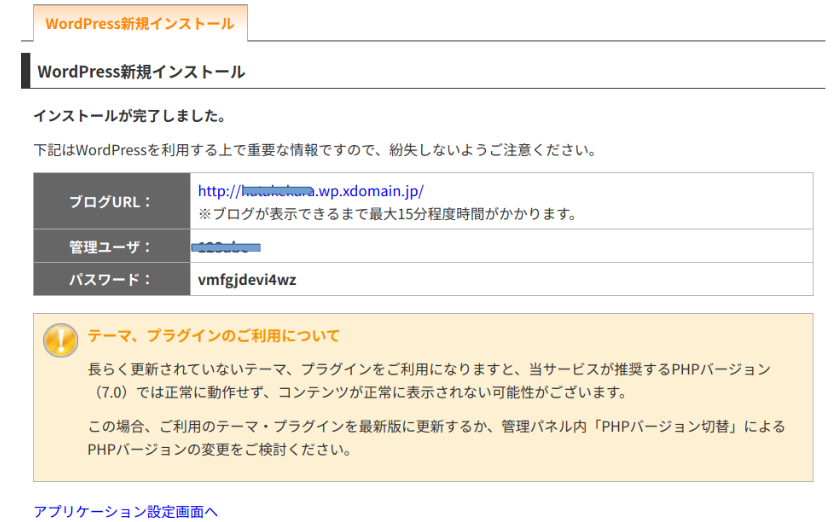
今度こそ、Wordpressのインストールが完了した模様です。下に青文字である、”アプリケーション設定画面へ” をクリックすれば設定画面に進むのですが、ここは画面左上に有る、”XFREE”のロゴをクリックして下さい。
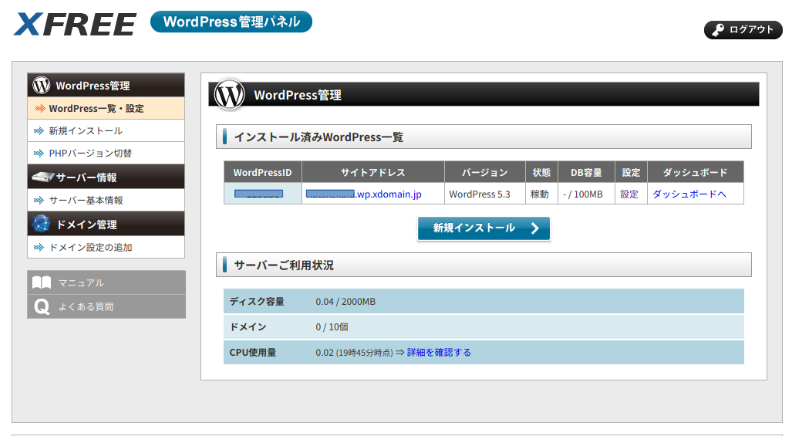
新規インストール画面に戻るのですが、各項目欄に設定された値が入っている事が分かります。今回はここまで。次回は、設定に付いて説明します。