今日はWordPressの設定です。先ずはXFREEにログイン
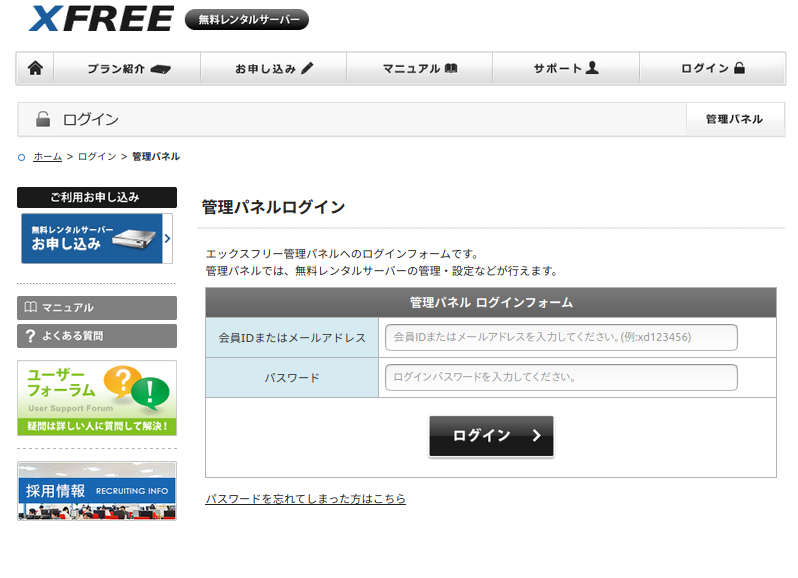
会員IDまたはメールアドレスとパスワードを入力して、ログインボタンを押す
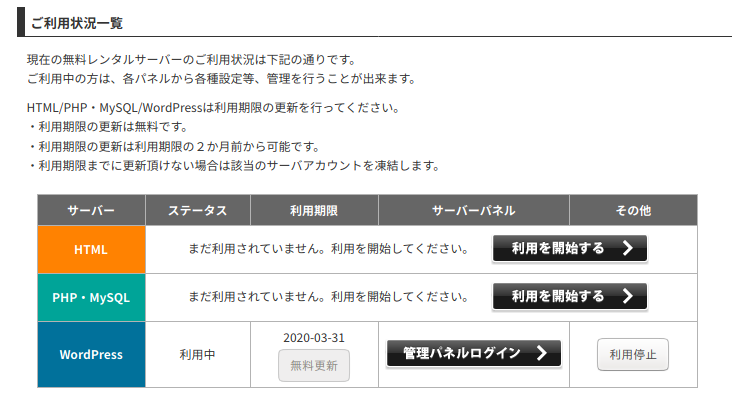
この画面で、”管理パネルログイン >”ボタンを押すと
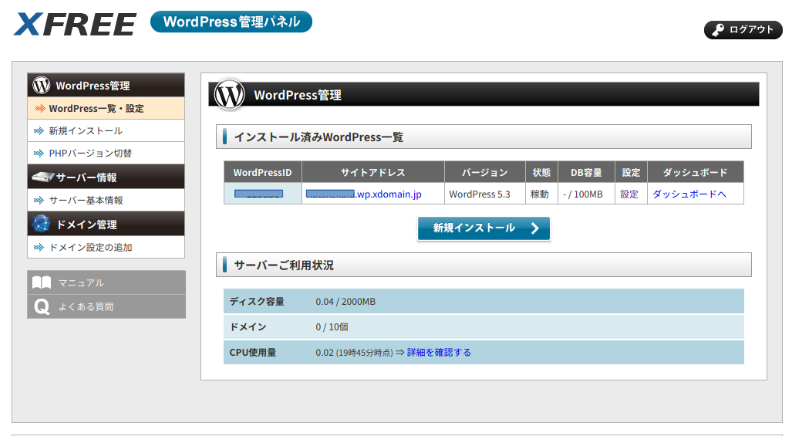
前回の画面が現れます。今日はここから、”設定” をクリックします
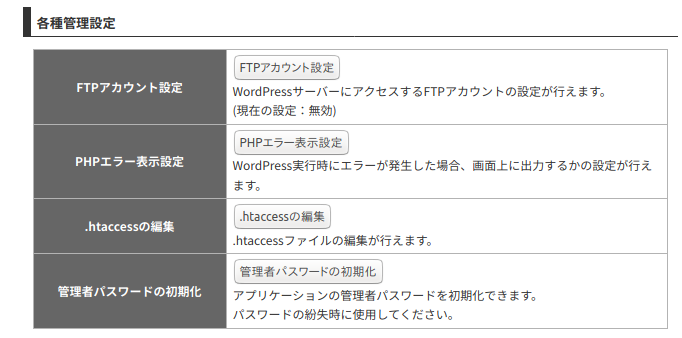
WordPress管理画面が表示されます。先ずは、各種管理設定から見て行きます。
FTPアカウント設定
WPの変更やバックアップを取る時にFTPを使用します。ここはFTP関係に設定を行う所です。先ずは、”FTPアカウント設定” ボタンを押して下さい
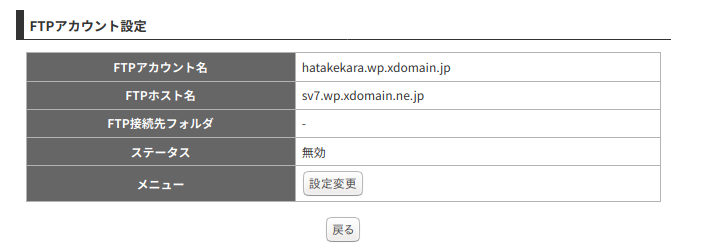
FTPアカウント設定の設定画面が表示されます。ここで、”設定変更” ボタンを押して下さい
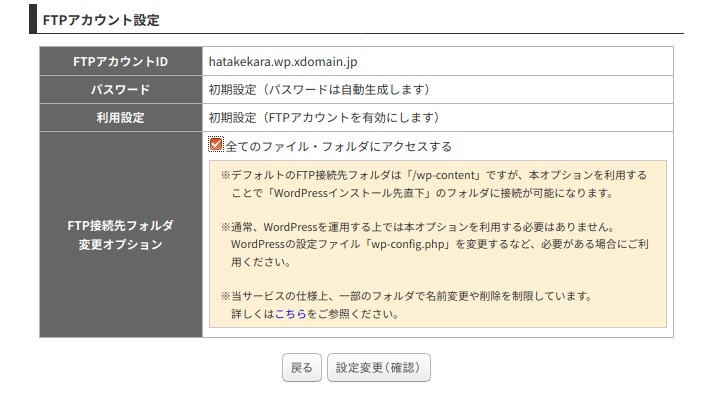
初期パスワードは自動生成、利用設定は有効になる様です。”全てのファイル・フォルダにアクセスする” にチェックを入れて、”設定変更(確認)”ボタンを押す
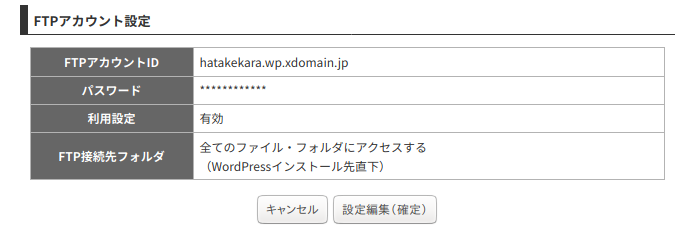
ここで設定を確認して、”設定編集(確定)”ボタンを押すと
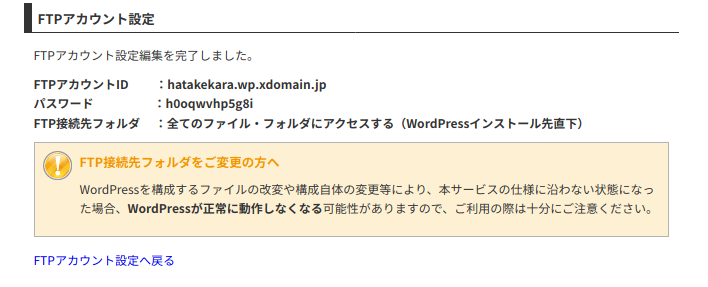
FTPアカウントID、パスワードが設定されます。FTP接続先フォルダはデフォルトでは、/wp-content ですが今回は、全てに変更したので、”変更によってはWPが動かなくなる事が有ります”と注意されています。真摯に受け取りましょう。青色のFTPアカウント設定へ戻るをクリックして下さい。
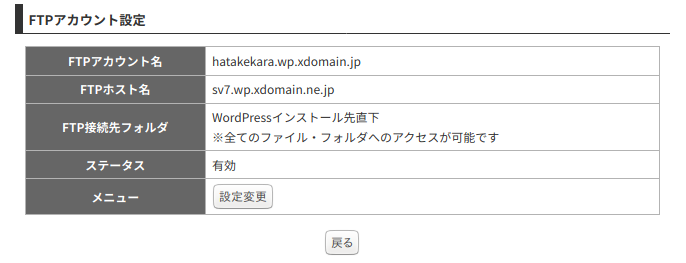
これで設定は完了なんですが、さっきのパスワード覚えられません。そこでパスワードを変更します。この画面で、”設定変更” ボタンを押します。
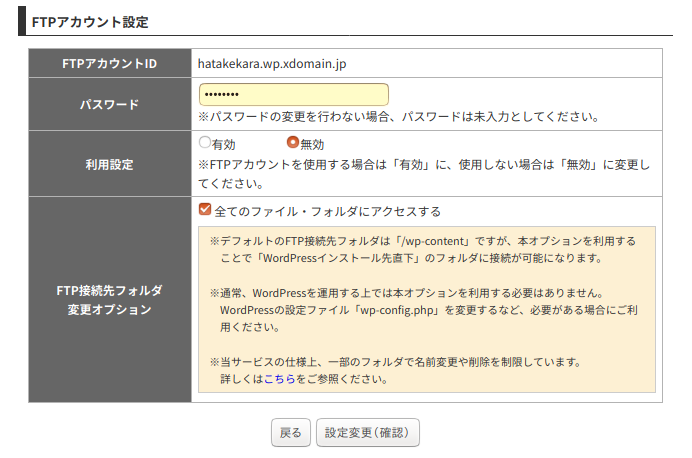
初回とは違う画面が表示されます。ここで、新しいパスワードを入力し、利用設定を有効にチェックし、”設定変更(確認)” ボタンを押します。
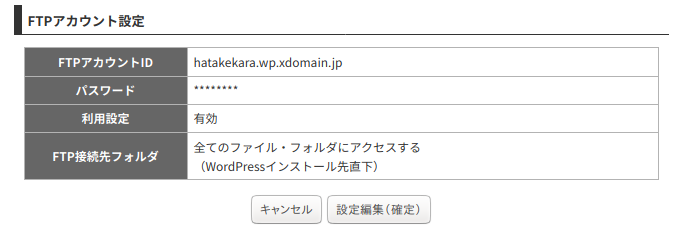
設定編集(確定)ボタンを押す
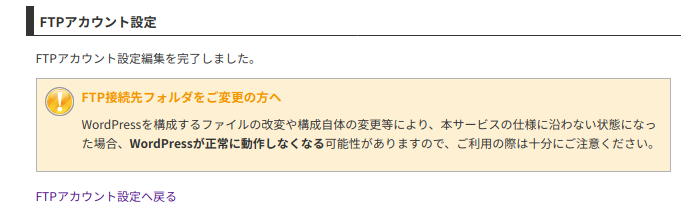
編集終了画面が表示されますので、FTPアカウント設定に戻るをクリックして、次の画面で、”戻る” ボタンを押すと
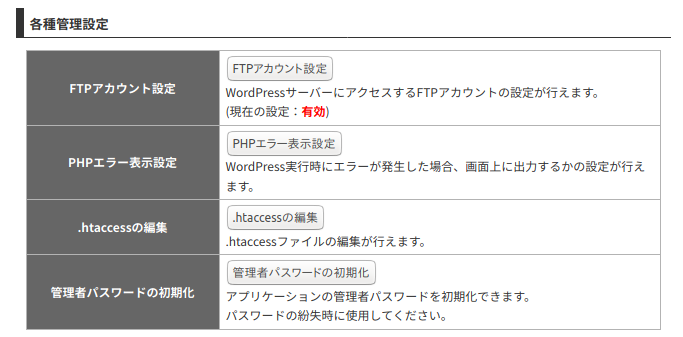
各種管理設定画面に戻って来ます。FTPアカウント設定で、現在の設定が有効になっている事が分かります。これでFTP接続が出来る様になりました。
PHPエラー表示設定
ボタンを押して見ましょう
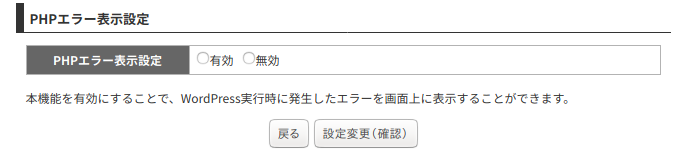
PHP実行時に発生したエラーを画面に表示したいので、有効をチェック。
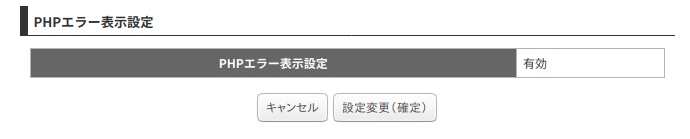
確認画面が表示されるので、確定ボタンを押す
.htaccessの編集
.htaccessの編集 ボタンを押すと
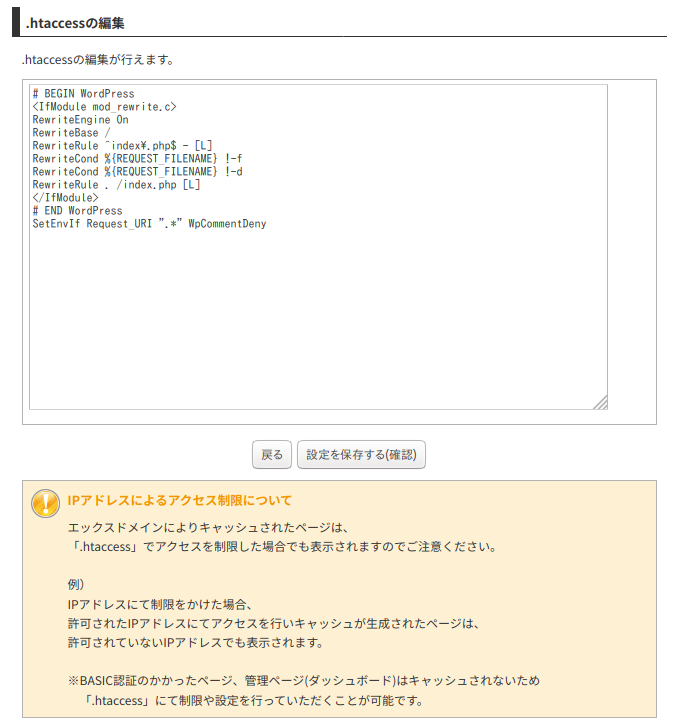
サーバーに割り当てられた領域に対してユーザーが設定する時にこの、”.htaccess ファイル” を使う見たいですが、よく分からないので、”戻る” ボタンを押しました。
管理者パスワードの初期化
管理者パスワードの初期化 ボタンを押すと
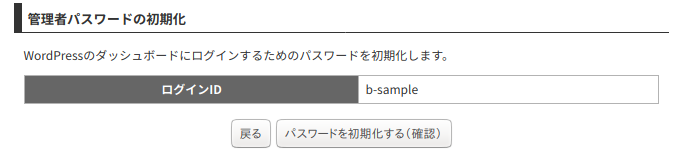
管理者パスワードの初期化画面が表示されます。”パスワードを初期化する”ボタンを押すと、パスワードが自動生成されそうな気がしますが、取り敢えず押したら画面が白くなってしまいました。サーバーに繋ぎ直して、念の為に、FTPアカウント設定でパスワードを設定し直しました。この機能使わないほうが良いかも
最後にFTPクライアントを使ってWPのインストール状態を確認したいと思います。使用するクライアントはFZ(FileZilla)です。FZのインストールは、”FileZilla”を参照下さい。
FTPの設定で各パラメータは以下の様に設定しました。
- ホスト名: sv7.wp.xdomain.ne.jp
- ユーザー名: hatakekara.wp.xdomain.jp
- パスワード: 設定したワード
- ポート: 21
これらの値をFZに入力してサーバーに接続すると
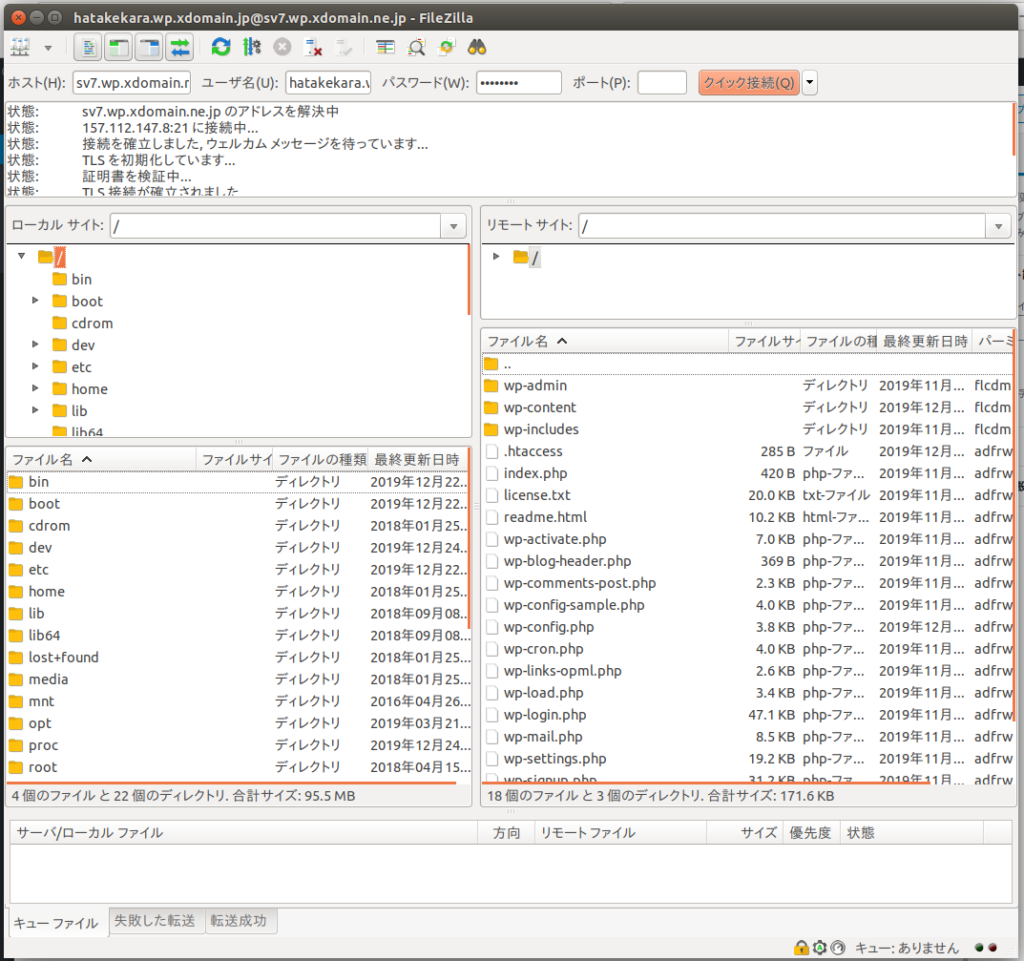
WPのファイルが読めました。画面の右側がサーバーのFile Listです。wp-admin 等WP関係のFileを確認出来ます。
本日はここまで。