前回で各種管理設定が終わったので、今回は残りを設定して行きます
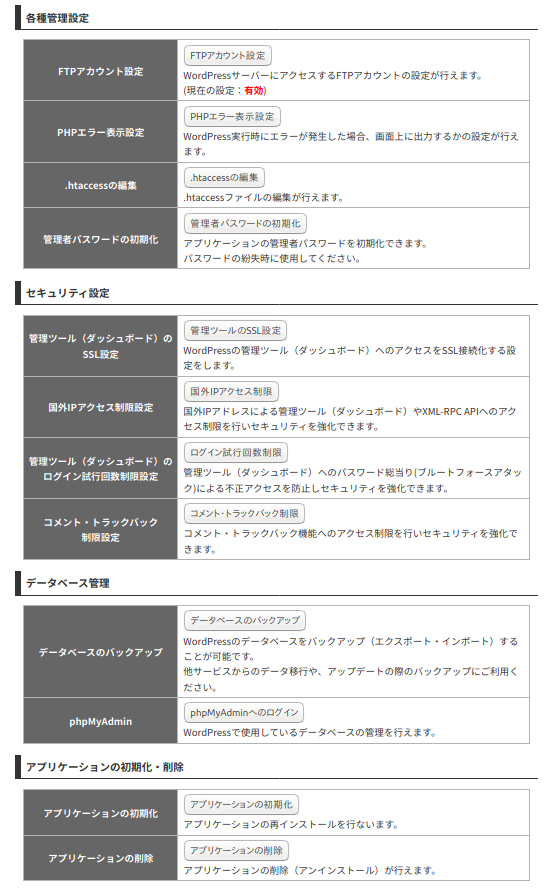
セキュリティ設定
- 管理ツール(ダッシュボード)の SSL設定
- SSLの有効/無効の設定が出来ます。デフォルトは、”無効”です。
- 国外IPアクセス制限設定
- 国外IPからのWPアクセスに制限を設定するものです。この設定はデフォルトのまま使用しています。
- 管理ツール(ダッシュボード)のログイン試行回数制限設定
- 短時間に連続してログイン処理(失敗)が行われた場合にアクセスを制限します。ログインを無効にする機能。
- ログイン制限は、制限されてから24時間後に解除されます。
- これもデフォルトで、”有効” となっていてそのまま使用
- コメント・トラックバック制限設定
- 短時間に大量のコメントやトラットバックが有った場合に自動的に検知して制限する機能です。これもデフォルトで有効なので変更無し
データベース管理
- データベースのバックアップ
- これは、WPのデータベース(SQL)のバックアップを取る機能です。先ずはデータベースのバックアップボタンを押して下さい。
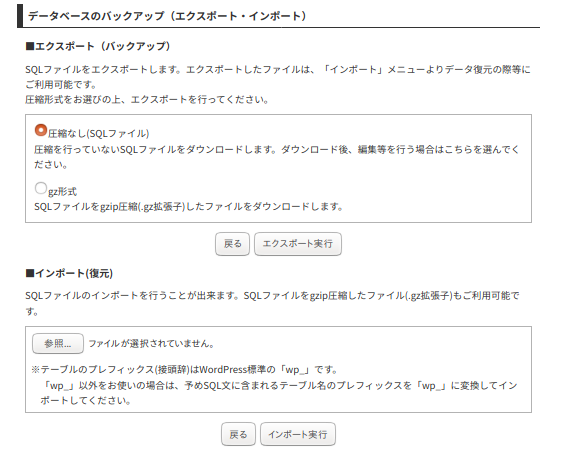
エクスポートはSQLファイルをローカルにバックアップする機能です。バックアップファイルの形式を、”圧縮なし” と ”gz形式” の2つが選択可能です。ちなみに、”圧縮なし” を選択し、”エクスポート実行” ボタンを押すと
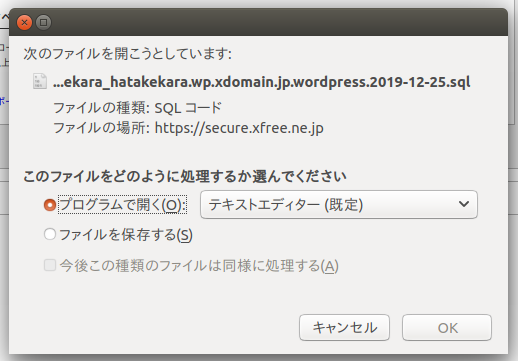
この様にダウンロード画面が表示されますから、”ファイルを保存する” を選択してOKボタンを押して下さい。確かにファイルが保存されます。
インポートはローカルにあるSQLファイルをサーバーにアップロードする機能です。先程エクスポートしたファイルをそのままインポートして見ましょう。先ずは、参照… ボタンを押すと
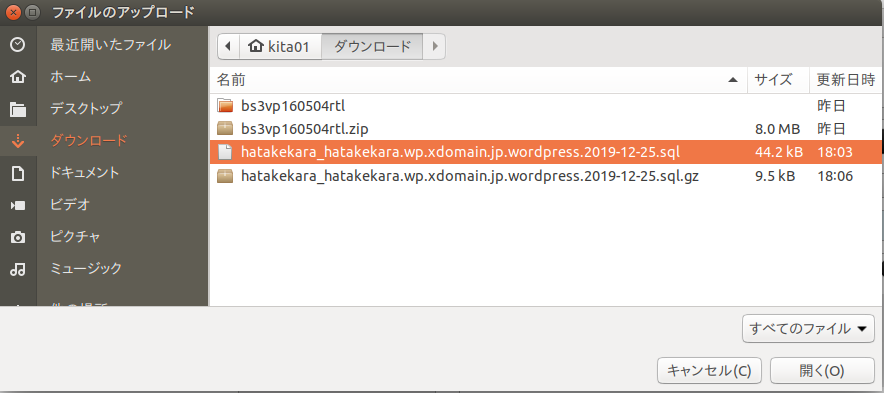
ファイルのアップロード画面が出るので、先程エクスポートしたファイルを選びます。
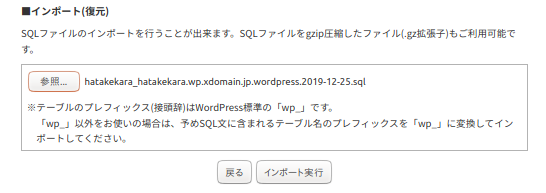
選んだファイルが参照ボタンの後に表示されます。ここで、インポート実行ボタンを押します。この後にインポートが正常に行われましたと表示されます。
- phpMyAdmin
- WordPressで使用しているデータベースの管理を行えます。”phpMyAdminへのログイン” ボタンを押して下さい。
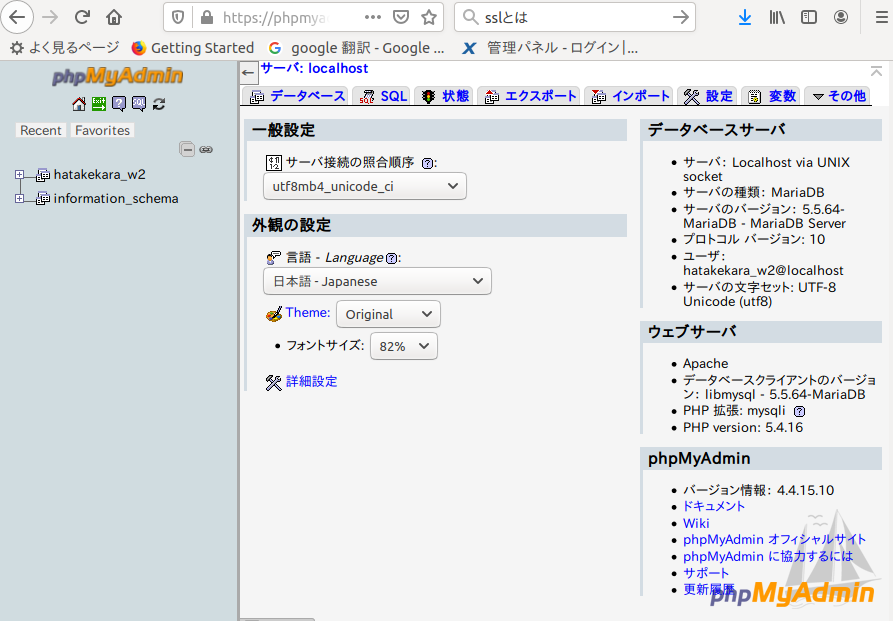
こんな画面が表示されます。WPのSQLを編集するツールでしょうか。取り敢えず見るだけにしました。
アプリケーションの初期化・削除
最後の設定です。
- アプリケーションの初期化
- アプリケーションの再インストールを行ないます。ボタンを押すと下記が表示されます
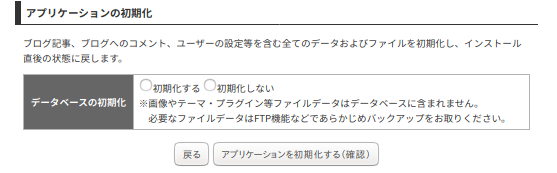
- アプリケーションの削除
- その名の通りアプリケーションの削除(アンインストール)が行えます。
ここまでをまとめると
- 各種管理設定
- FTPアカウント設定:WPのバックアップ修正用に設定する必要有り
- PHPエラー表示設定:有効に設定
- セキュリティ設定
- 全てデフォルトでOK
- データベース管理
- データベースのバックアップ:WPでは無くSQLのバックアップツール
- phpMyAdmin:SQLの編集用ツール
- アプリケーションの初期化・削除
- 現時点では使用しない